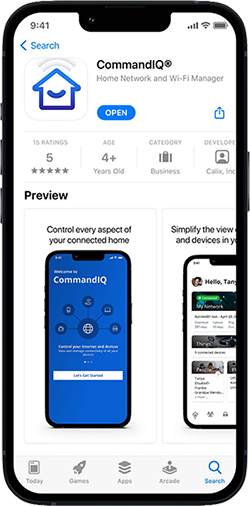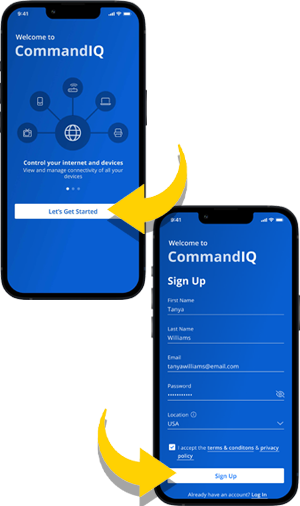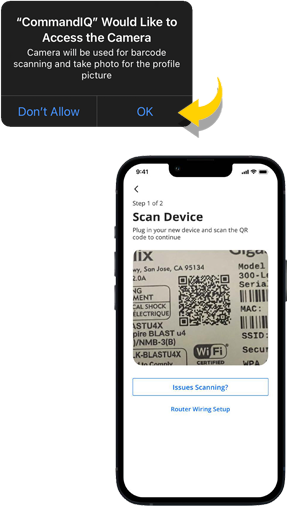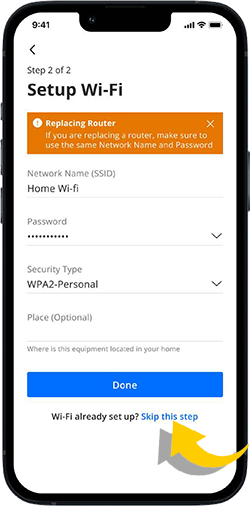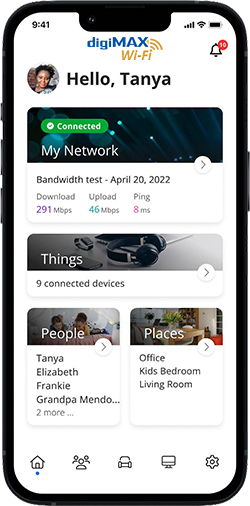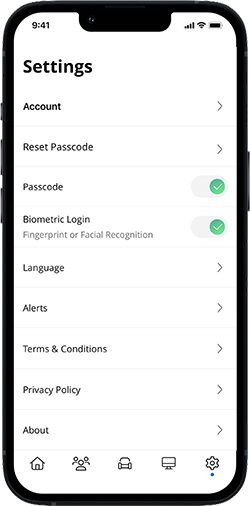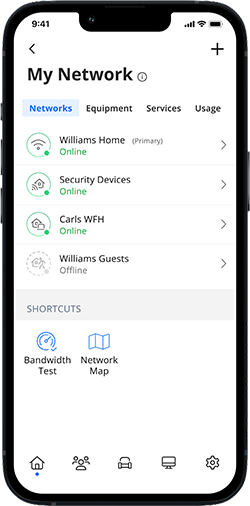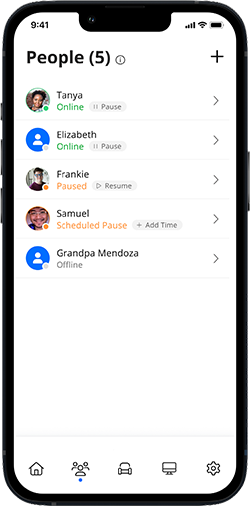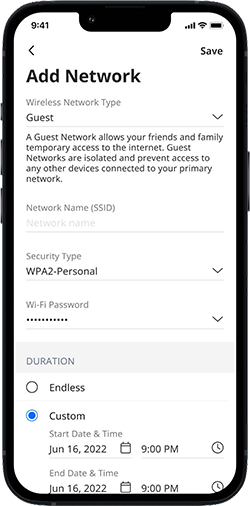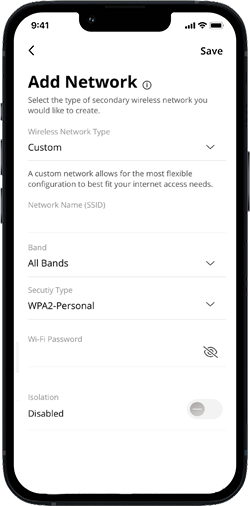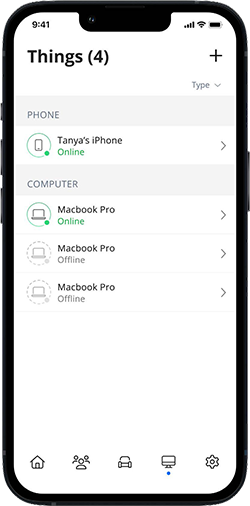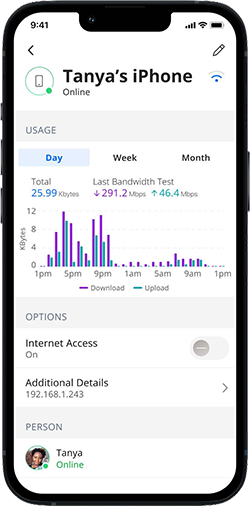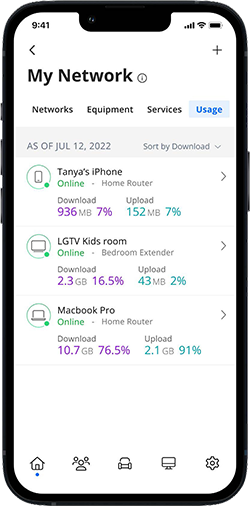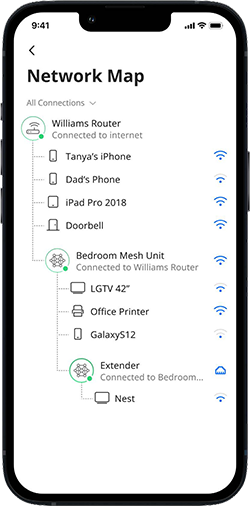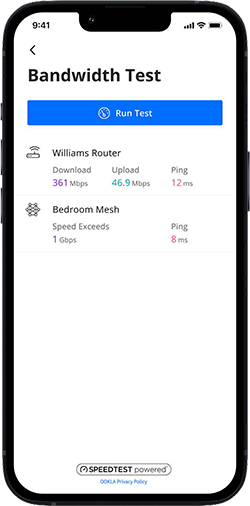A Custom Network is a great solution to connect IoT (Internet of Things)
devices that require a standalone 2.4G network. Examples of IoT devices
include Smart Home Devices such as lightbulbs, smart thermostats, doorbell
cameras, security cameras, etc. Anything beyond standard devices such as
computers, laptops, tablets, smartphones, or Smart TVs qualify as an IoT
device.
From the Main Dashboard screen, tap on "My Network" and then tap the
" + " icon in the upper right-hand corner. Then select "Add Network" and
then under
Wireless Network Type select "Custom."
- Set the name of the wireless custom network as you want it to appear.
- Choose a Band (All/2.4G/5G) in the drop-down. These options provide
maximum flexibility to assign devices to the wireless network that best
matches your device preference.
- Select the Security Type (None/WPA2-Personal/WPA - WPA2-
Personal/WPA2-WPA3-Personal/WPA3-Personal); MTCO recommends
WPA/WPA2-Personal as it’s the most universal security type.
- Under Wi-Fi Password, enter the password you want to assign to the
network.
- You will also have the option for Isolation (This feature isolates your
custom wireless network from your primary wireless network).
- Press “Save” to complete set up. You have the option to share your new
network with your guests via text, email, or other messaging services.
- Next, MTCO Network added successfully will appear on your screen.
Press "OK"
- The Setup is now complete. You will have the option to share your new
network via text, email, or other messaging services by selecting "Share"
or press "Skip".