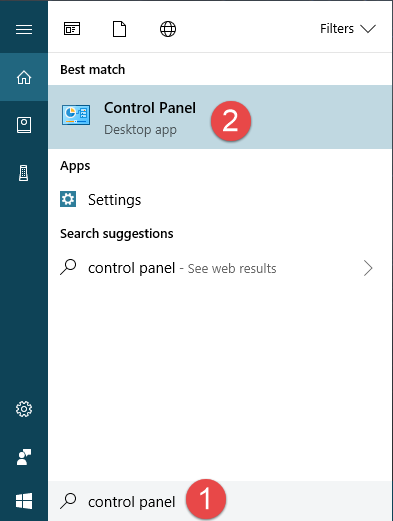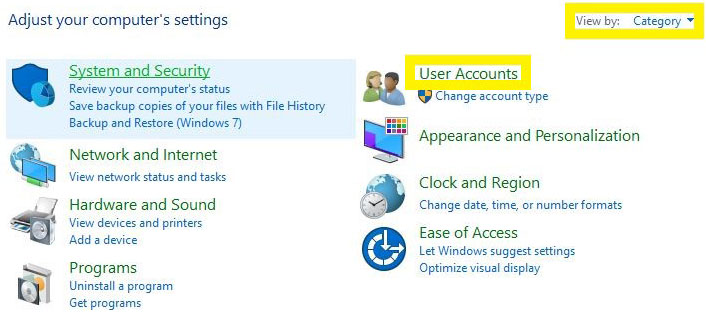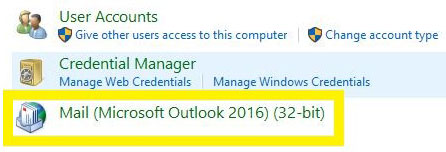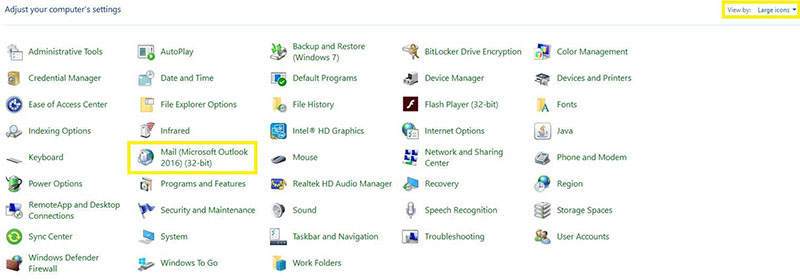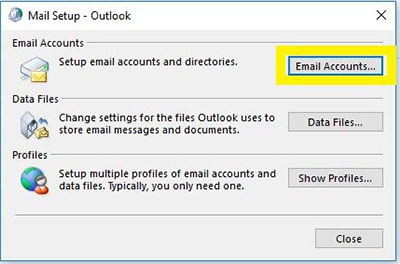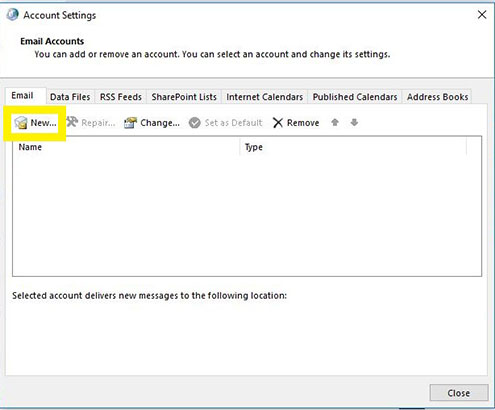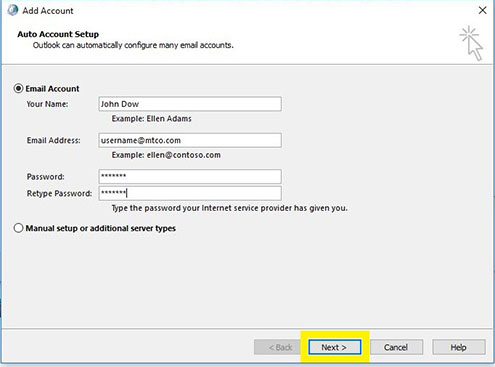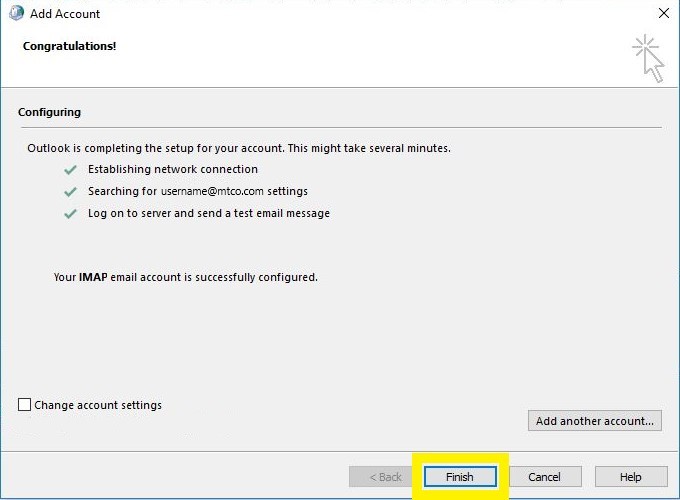Outlook 2016, 2019, OR 365 is a Microsoft e-mail client that comes with various versions of Windows. This guide will show you how to configure your Microsoft Outlook Mail application to access MTCO e-mail.
Please note that Microsoft no longer supports all other versions of Microsoft Outlook prior to the versions listed above and, as a result, is no longer actively supported by MTCO Technical Support. *Support for Outlook 2013 ended on April 11th, 2023.
Outlook 2016, 2019, OR 365 is a Microsoft e-mail client that comes with various versions of Windows. This guide will show you how to configure your Microsoft Outlook Mail application to access MTCO e-mail.
Please note that Microsoft no longer supports all other versions of Microsoft Outlook prior to the versions listed above and, as a result, is no longer actively supported by MTCO Technical Support. *Support for Outlook 2013 ended on April 11th, 2023.
1. First you need to navigate to the control panel, below are three examples of how to get to the Control Panel depending on the version of Windows Operating system you are running.
Windows 10
Type control panel in the search bar labeled ❶ below, then click on the result labeled ❷.
3. Mail Setup – Outlook, click on e-mail Accounts.
4. Account Settings, click on New.
5. Enter your account information and click
Next
Enter the account details for the e-mail you want to add:
- Your Name: Your name as you would like it to appear.
- E-mail Address: The e-mail address you want to add.
- Password: You use it to log in to Webmail.
- Retype Password: You use it to log in to Webmail.
6. Click Finish
If you see a dialog box that says Set up Outlook Mobile on my phone, too uncheck this box
That's it! You just configured your MTCO E-mail on Outlook Mail.
 Outlook 2016, 2019, OR 365 is a Microsoft e-mail client that comes with various versions of Windows. This guide will show you how to configure your Microsoft Outlook Mail application to access MTCO e-mail.
Outlook 2016, 2019, OR 365 is a Microsoft e-mail client that comes with various versions of Windows. This guide will show you how to configure your Microsoft Outlook Mail application to access MTCO e-mail.