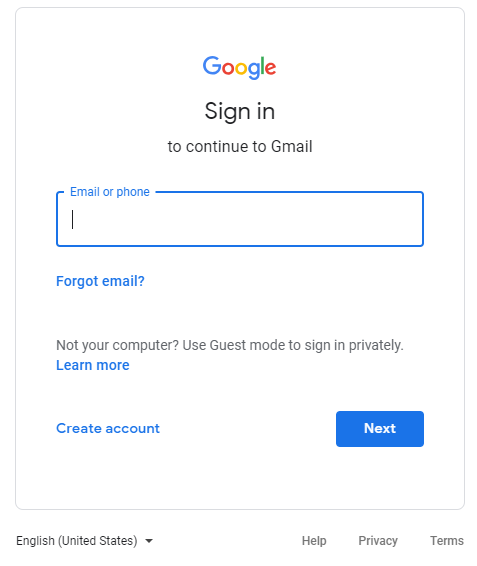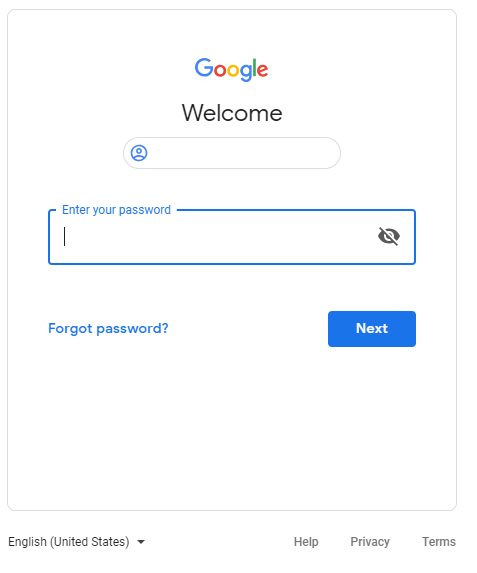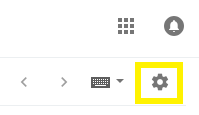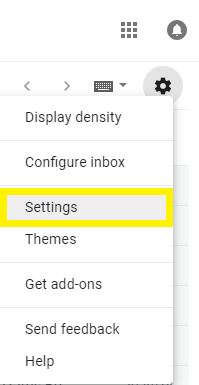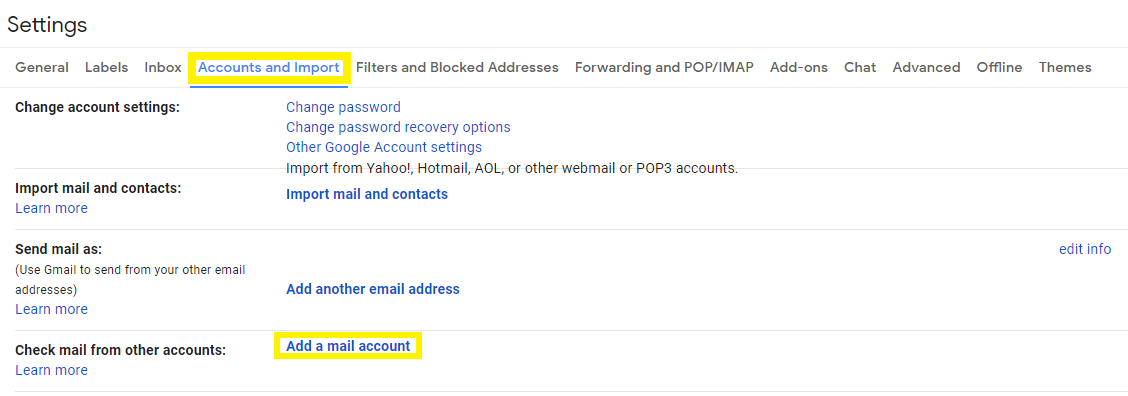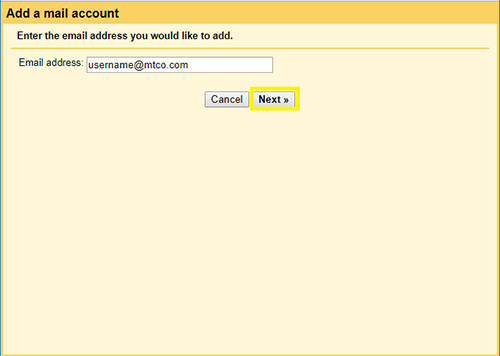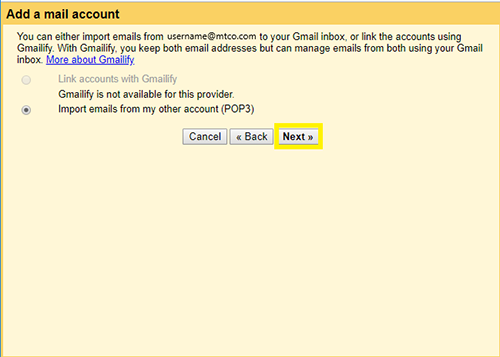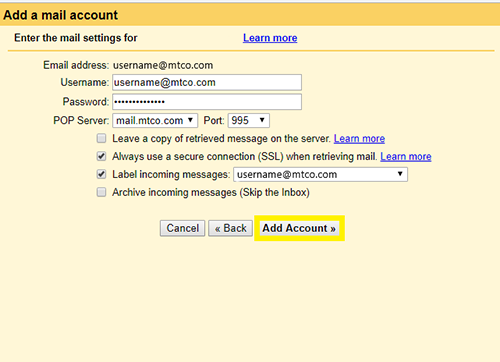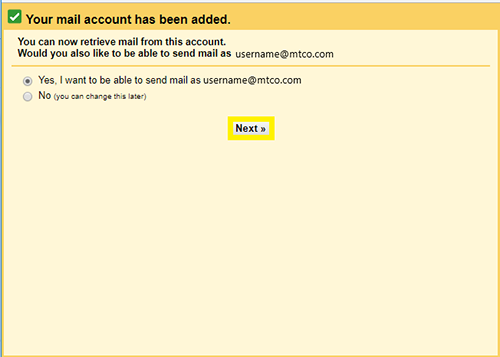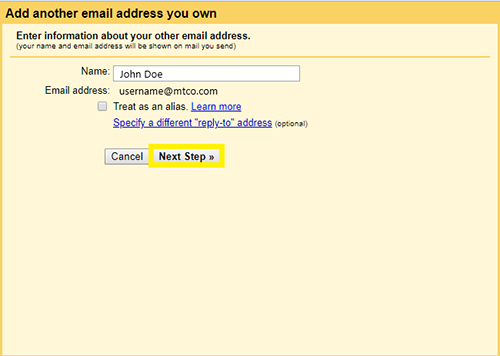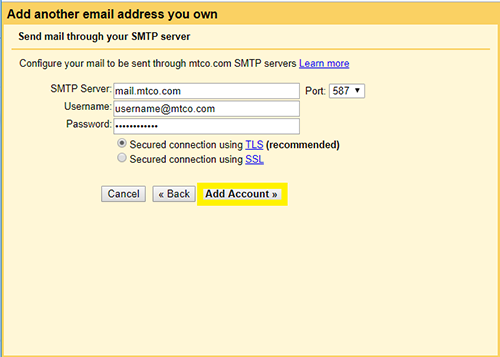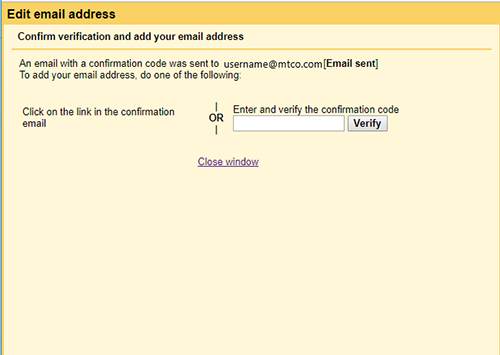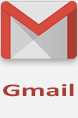 This Gmail guide will show you how to configure Google's Gmail (gmail.com) to access MTCO E-mail using POP MAIL ONLY (MTCO blocks the use of IMAP in Gmail).
This Gmail guide will show you how to configure Google's Gmail (gmail.com) to access MTCO E-mail using POP MAIL ONLY (MTCO blocks the use of IMAP in Gmail).
1. Sign into your Gmail account.
2. Click on Gmail Settings.
3. Click Accounts and Import
4. Add a mail account (under check mail from other account).
5. Type in your @mtco.com e-mail address.
6. Click Import e-mails from my other account (POP3).
7. Type in your MTCO username. (include @mtco.com)
8. Type in your MTCO password.
9. Select mail.mtco.com for POP server.
10. Select port 995.
11. Check Always use a secure connection (SSL) when retrieving mail. Click add account.
12. Check Label incoming message
13. If you would like to send MTCO e-mail from Gmail account, select Yes.
14. Populate your Full Name (If it’s not already populated)
15. Uncheck Treat as an alias.
16. Type mail.mtco.com for SMTP Server.
17. Use port 587.
18. Type in your MTCO username. (include @mtco.com)
19. Type in your MTCO password.
20. Select Secured connection using TLS/AUTO.
21. Follow the confirmation process.
That’s it! You just configured your MTCO E-mail in Gmail.
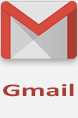 This Gmail guide will show you how to configure Google's Gmail (gmail.com) to access MTCO E-mail using POP MAIL ONLY (MTCO blocks the use of IMAP in Gmail).
This Gmail guide will show you how to configure Google's Gmail (gmail.com) to access MTCO E-mail using POP MAIL ONLY (MTCO blocks the use of IMAP in Gmail).