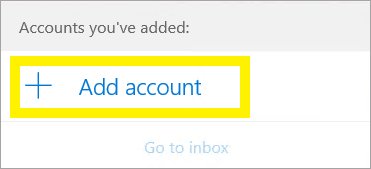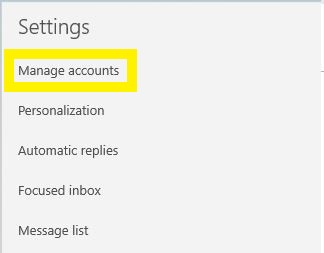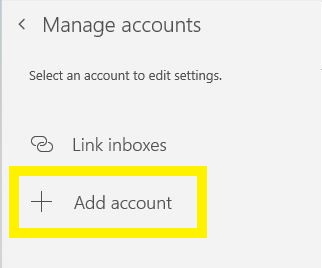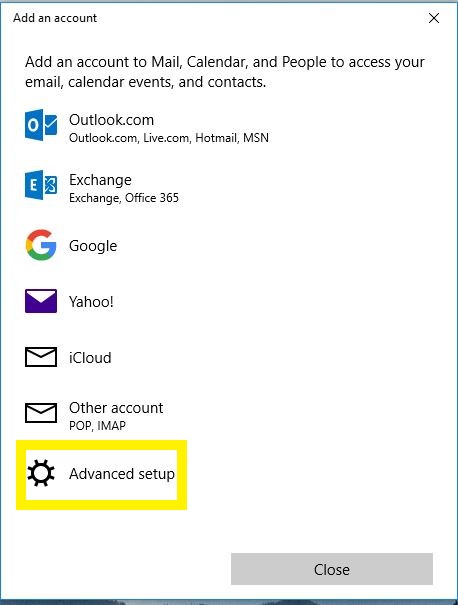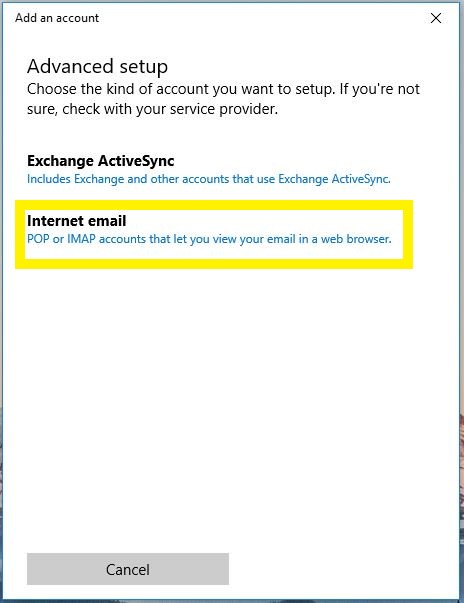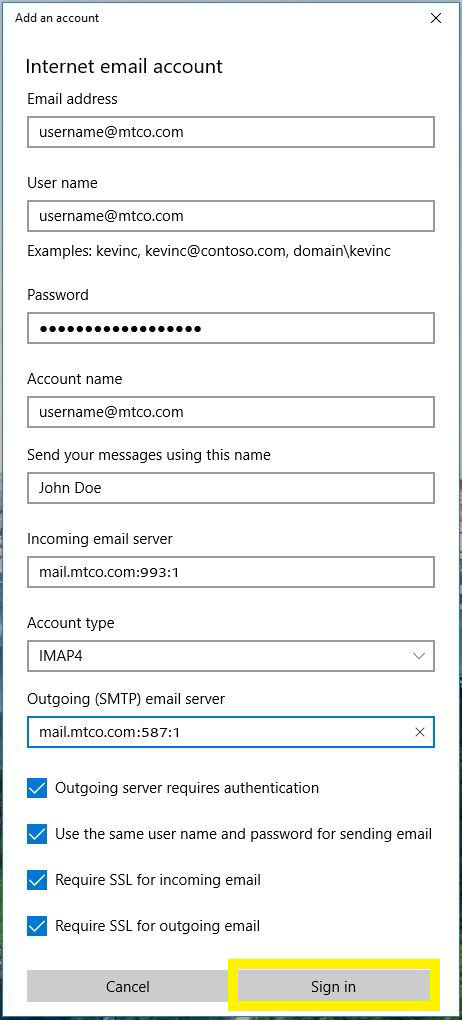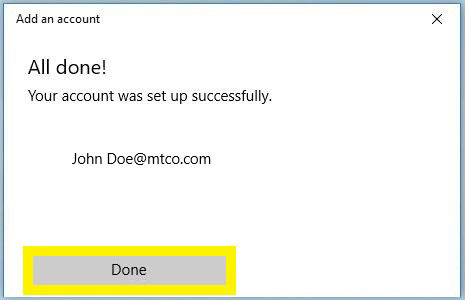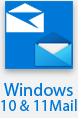 Windows 10 or 11 MAIL is the default E-mail client that comes with every Windows 10 or 11 operating system. This guide will show you how to configure your Windows 10 or 11 Mail application to access MTCO E-mail.
Windows 10 or 11 MAIL is the default E-mail client that comes with every Windows 10 or 11 operating system. This guide will show you how to configure your Windows 10 or 11 Mail application to access MTCO E-mail.
1. Open Windows 10 or 11 Mail App.
2. If this is the first time you've opened the Mail app, you’ll see a Welcome page. Select Add account to get started..
3. If you've used the Mail app before, at the bottom of the left navigation pane, select
Settings 
, and then choose
Manage Accounts.
5. Choose Advanced setup.
6. Choose Internet e-mail.
7. Enter your e-mail account information and click
Sign in.
- E-mail Address: Your full e-mail address.
- User name: Your full e-mail address.
- Password: The password for your e-mail account.
- Account name: Your full e-mail address.
- Send your messages using this name: Your name as you would like it to appear.
- Incoming e-mail server: mail.mtco.com:993:1
- Account type: IMAP4
- Outgoing (SMTP) e-mail server: mail.mtco.com:587:1
- Verify all boxes are checked
- Click Sign in
That's it! You just configured your MTCO E-mail on Windows 10 or 11 Mail.
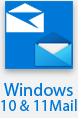 Windows 10 or 11 MAIL is the default E-mail client that comes with every Windows 10 or 11 operating system. This guide will show you how to configure your Windows 10 or 11 Mail application to access MTCO E-mail.
Windows 10 or 11 MAIL is the default E-mail client that comes with every Windows 10 or 11 operating system. This guide will show you how to configure your Windows 10 or 11 Mail application to access MTCO E-mail.