MTCO TV Support
· Metamora, IL
· Germantown Hills, IL
· Washington, IL
· Marseilles, IL
LOCAL SERVICE.
LOCAL SUPPORT.
SUPERIOR PRODUCT.
1MTCO digiMAX TV channel lineup / guide.
2How do I use the features and buttons on my remote control?
3Re-Programming Your Potenza MTCO Remote Control.
- Find your TV's manufacturer in the list below. Note the various 4-digit codes associated with your manufacturer.
- Press and release the TV button.
- Press and hold the SETUP button until the TV button flashes twice.
- Enter the first 4-digit code from the list of TV codes associated with your TV manufacturer.
- If the correct code is entered, the TV button will flash twice.
- If the entered code is incorrect or does not work, the TV button will display a long flash. If this happens, repeat steps 2-4 with the next code in the list.
- Press and release the STB button and test all functions (access the Guide and Menu, channel up/down, volume up/down, etc.).
- If you find that some functions do not work, repeat the process with the next code in the list.
2049, 1641, 1326, 1564, 1423, 2002, 1785, 1892, 2184, 2417, 2751, 0171, 0463, 2088, 1963, 1660, 1517, 1385, 0017
1423, 2731, 2358, 2424, 0178, 3397, 1265, 2834, 3098, 2612, 0017
1480, 1291, 0250, 0650, 2264, 1927, 1924, 1947, 0051, 1941, 1310, 1271, 1946
1454, 1867, 2372, 1744, 1455, 2374, 2597, 1866, 0690, 0054, 2704, 1394, 0171, 1365, 1944, 1990, 2902
1447, 2746, 2434, 2932, 2247, 2187, 0047, 1781, 0093, 3577, 3147, 2855, 2002, 1959, 1547, 1385, 1347, 0679, 0051, 1661, 0090
2051, 0812, 0702, 0060, 1060, 0766, 0814, 1959, 2596, 0650, 0178, 0056
0171, 0463, 1463, 1670, 1892, 1904, 1938, 3540, 3564
1142, 0154, 1362, 0054, 0088
2360, 0818, 0093
0810, 0000, 1300, 0834, 1685, 1904
2434, 3183, 1756
1524, 1656, 2724, 0156, 1156, 0822, 1256, 2006, 0060, 0154, 1265, 2684, 1959, 1945, 1704, 0650, 1369
1758, 3758, 2757, 3358, 2512, 1756, 0864, 0885
4How do I sign up for the MTCO digiMAX Stream TV App?
We will then email you instructions on installing the MTCO digiMAX Stream TV app on a supported Fire TV Stick, Roku, Apple TV, or MyTVs app.
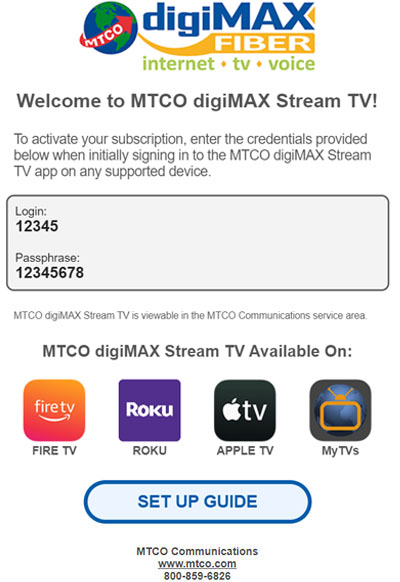
What are the main advantages of switching from WTVE to the MTCO digiMAX Stream TV app?
- Unified Viewing: Watch all your subscribed channels live in one location!
- On-the-Go Access: Enjoy live TV on the MyTVs App wherever you are*.
- Simplified Experience: Only one app is needed on your Roku, Firestick, or Apple TV, compared to WTVE’s requirement of up to 49 separate apps.
- Comprehensive Channel Access: You'll get all the channels* you’re paying for, unlike WTVE, which has limited participation from network/channel providers.
- Full cDVR Access: With the MTCO digiMAX Stream TV APP, you can access all cDVR** content and set recordings from anywhere, empowering you to control your viewing experience!
**Requires cDVR (Cloud DVR) service
5Will MTCO help me set up my new Streaming Device to utilize the MTCO digiMAX Streaming TV APP?
Amazon Fire Stick Setup Guide:
https://www.amazon.com/gp/help/customer/display.html?nodeId=TymbaFq79bStv4Eiso
Apple Setup Guide:
https://support.apple.com/en-us/102451
Disregard the “Sign in with your TV provider” during the setup process. MTCO utilizes a single App, the MTCO digiMAX Streaming TV App.
Roku Setup Guide:
https://support.roku.com/article/208754888
Before setting up your device, please verify that the MTCO digiMAX App is supported on it. Click for a complete list of supported devices.
7How do I generate a code for the MTCO digiMAX Stream TV App?
From an activated Amazon Firestick device:
Select Settings from the Tab Bar, followed by Account, then select Add Device. Once selected, a Login and Passphrase will be generated to use on your other device.
From an activated Roku device:
Select Settings from the Tab Bar, followed by Manage Account, then select Add Device. Once selected, a Login and Passphrase will be generated to use on your other device.
From an activated Apple TV device:
Select Settings from the Tab Bar, followed by Devices, then select the Plus Icon. Once selected, a Login and Passphrase will be generated to use on your other device.
From an activated MyTVs App:
Select the three dashes in the upper left corner, followed by settings, then select Add New Device. Once selected, a Login and Passphrase will be generated to use on your other device.
From your MTCO supplied Set Top Box (If applicable), you can also generate a code:
Select menu on your remote, followed by settings, then select Apps, and lastly device code. Once selected, a Login and Passphrase will be generated to use on your other device.
8General troubleshooting of the MTCO digiMAX Stream TV App.
Learn how to fix common streaming problems like picture freezing, buffering, or crashing while watching the MTCO digiMAX TV App on a supported device.
Fix common streaming issues:
- Verify the MTCO digiMAX App supports your device. See a full list of supported devices above.
- Verify your device has good Wifi signal strength.
- Check for updates to the app in your App Store. If an update is available, install it and restart the device.
- Check your streaming device for updates (Roku, Apple TV, or Amazon Firestick)
- Close out and restart the MTCO digiMAX TV App.
- Restart your device (Roku, Apple TV, or Amazon Firestick)
- Uninstall and then reinstall the App.
- Contact MTCO Technical Support 24/7 @ 800-859-6826
9How do I protect a cloud DVR Recording?
To learn how to keep a program from being deleted, please watch the short video included here or continue below to OPTION 1 for step-by-step text instructions.
To use the List button to access DVR recordings follow the steps below.
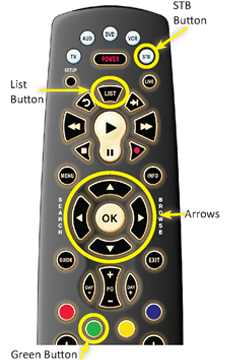
Press the STB button on your remote control.
Press the List button on your remote control to access the programs on your TV that are saved in your DVR library.
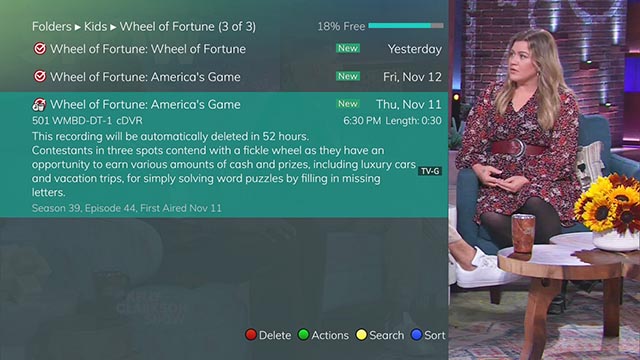
Use the up/down arrows on the remote control to highlight the program you want to protect, and then press the green button to open the Actions menu.
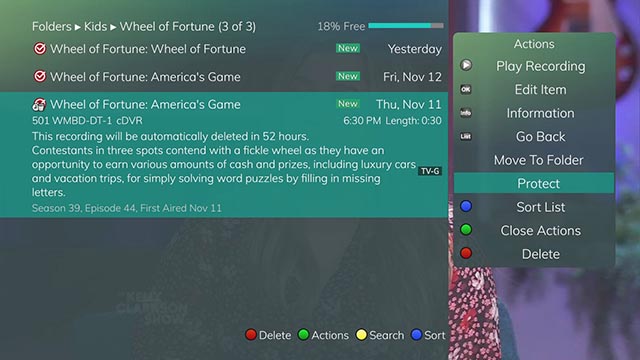
In the Actions menu, use the down arrow on the remote control to scroll down to highlight Protect, then press OK on the remote control. Once you press “OK,” the program you highlighted will now show a blue and white shield next to the title of the program that you just protected.
Your program is now protected!
Alternatively, you can access and protect your recordings using Option 2 below.
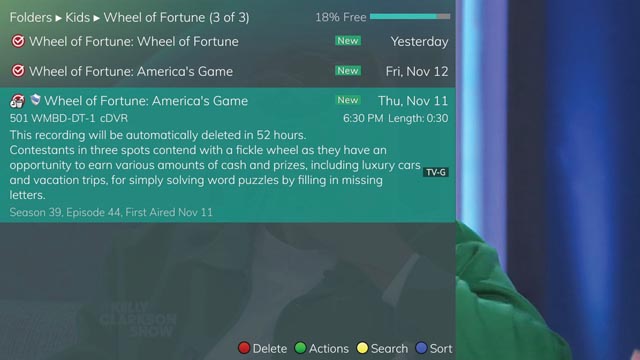
To use the Menu button to access DVR recordings follow the steps below.
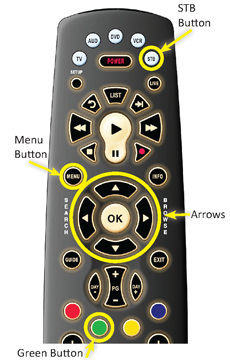
Press the STB button on your remote control.
Press the Menu button on your remote control. Use the down arrow to highlight Recordings then use the right arrow to highlight Current. Then press OK on your remote control to access the programs on your TV that are saved in your DVR library.
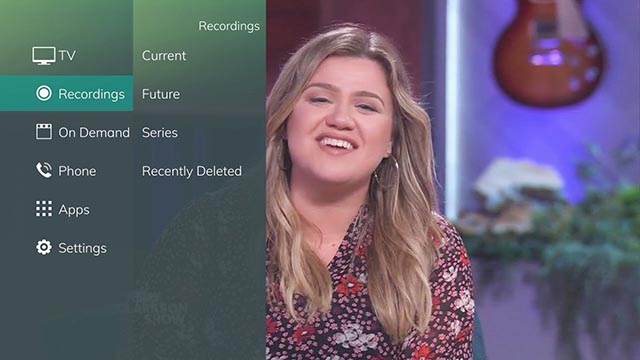
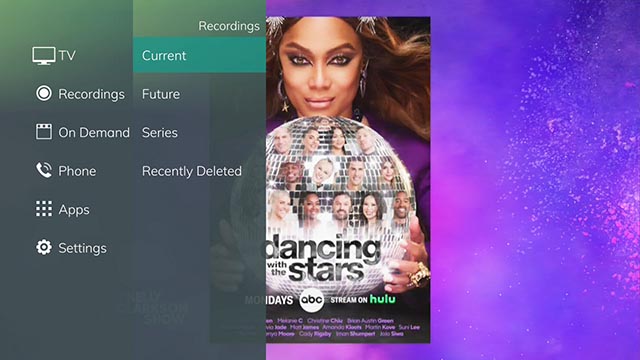
Use the up/down arrows on the remote control to highlight the program you want to protect.
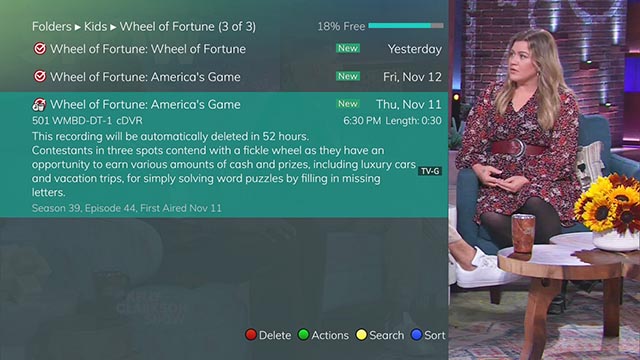
Once your program is highlighted, press the green button to open the Actions menu.
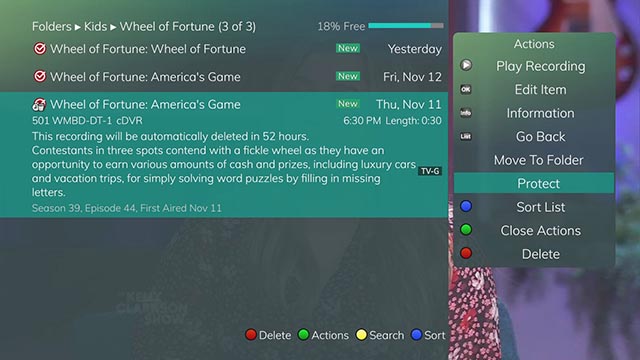
In the Actions menu, use the down arrow on the remote control to scroll down to highlight Protect, then press OK on the remote control. Once you press “OK,” the program you highlighted will now show a blue and white shield next to the title of the program that you just protected.
Your program is now protected!
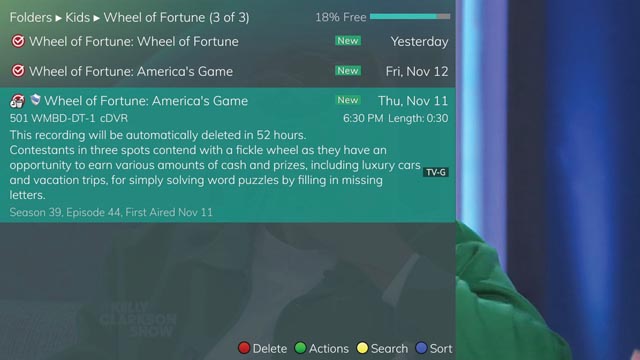
10How do I use watchTVeverywhere?
MTCO is currently reviewing the timeline for discontinuing WTVE.
Why is MTCO discontinuing WTVE?
With recent changes in content distribution, finding your favorite shows, movies, and live channels on WTVE has become confusing. Programmers are moving their content to direct-to-consumer platforms (Peacock, Paramount+, etc.), affecting the WTVE user experience. To address this, MTCO has developed the MTCO digiMAX Stream TV APP to provide a more robust and user-friendly alternative.
How do I sign up for MTCO digiMAX Streaming TV?
watchTVeverywhere provides an up to date FAQ regarding details of the service at their portal via the following link: https://www.wtve.net/learnmore.php.
11My TV Displays "NO SIGNAL".
- Check to ensure your TV is on the Input HDMI/Component setting that corresponds with your MTCO TV service. You can determine the correct Input by inspecting the physical ports on your TV and identifying which is being used to connect the MTCO set-top box to the TV.
- Cycle through the inputs until you reach the one corresponding with your MTCO TV service. You can do this with the Input or Source button on your TV manufacturer’s remote.
- If you find the Input is selected correctly and you still see “No Signal,” your next step would be to power cycle the STB (Set-Top Box). This can be achieved by removing the small round black cable plugged into power. Once you have unplugged the power, wait 3 seconds, and plug the cable back into the STB.
12I Have Video; However, I Can’t Change Channels.
If you can turn on your TV with your MTCO TV remote and pressing the STB button does not resolve the issue, you may need to reprogram your remote. See the "Reprogramming Your MTCO Remote Control" section below or contact us for assistance.
13Guide Button Not Working.
If you can turn on your TV with your MTCO TV remote and pressing the STB button does not resolve the issue, you may need to reprogram your remote. See the "Reprogramming Your MTCO Remote Control" section below or contact us for assistance.
14What Is My On-Demand Default Pin? (VOD/PPV)
The default Pin for Video-On-Demand and Pay-Per-View is 0000.
This code can be changed within the Menu Settings under Parental controls.
15What is a sun outage?
Viewers may experience brief interruptions in television service due to the sun's energy disrupting the signals from the satellites used to deliver programming. Sun outages occur twice a year: during the last few days of February through the first two weeks of March and during the last few days of September through the first two weeks of October, and usually occur between noon and 5:00 pm, lasting for a few minutes. This is beyond our control, and we thank you for your patience.
16What equipment is installed with my MTCO service?
This guide is provided to help you identify equipment that may be installed in your home based on the MTCO services you are subscribed to and use.
If you are unsure or need additional assistance, technical support is able to provide you with details in regard to the MTCO equipment that you are currently using.
17Customer Expectations - To Prepare for Your MTCO Installation
-
Device Setup: Please make sure your personal devices are set up/registered. (e.g., Wi-Fi router, any Firestick/Apple/Roku TV streaming devices)
If the device is brand new or has never been set up, you will need to create your own account to register your device(s). This ensures that each device is activated with your own credentials (usually your email/phone number, etc.) before the technician arrives. A Device Out Of Box Set Up Fee may apply if a technician’s assistance is needed to set up/register your personal device(s).
Click here for a list of links for "Set up" instructions for your device. -
Supported Devices: If you have signed up for MTCO digiMAX TV Service, please verify that the streaming devices you plan to use are supported. To check supported devices:
Click here and select your device to see if it's supported. - Installation: Our technician will install all necessary equipment required for service(s). If you have/are signed up for MTCO digiMAX TV service, they will also load the MTCO digiMAX Streaming TV app on your devices.
- Installation Environment: Ensure all main furniture and TVs are present and in their final locations to help avoid Wi-Fi interference.
- Presence Required: A person 18 years or older must be present for the entire installation. If no one is present within 30 minutes of the technician’s arrival, a Customer Not Present for Install Fee will apply.
- Rescheduling Policy: If the responsible adult needs to leave during the installation, the appointment must be rescheduled. A Return Charge will apply.
- Timing Consideration: Please avoid scheduling your installation on the same day as your home closing.
- Additional Help: Let the technician know during your installation if you need help connecting devices like printers, sound bars, or DVD players to your Wi-Fi.
18How do I make changes to my account?
Making changes to your MTCO account is easy! Stop by an MTCO office or call 800-859-6826 during normal business hours, Monday – Friday, 8:00 a.m. – 5:00 p.m.
For directions to our office or to submit an inquiry via text or email, click here.
Our home-town team is ready to help!
Monday - Friday 8am - 5pm
800-859-6826









