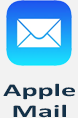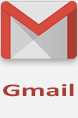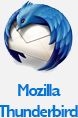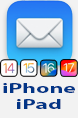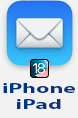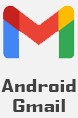MTCO E-mail Support
· Metamora, IL
· Germantown Hills, IL
· Washington, IL
· Marseilles, IL
LOCAL SERVICE.
LOCAL SUPPORT.
SUPERIOR PRODUCT.
3What is the MTCO E-mail dashboard and how do I use it?
The MTCO E-mail Dashboard allows you to oversee several aspects of your MTCO e-mail account including spam management, changing passwords, adding/removing e-mail addresses, and more! Please note that the e-mail dashboard can be accessed while also using a 3rd party program such as Outlook, Windows Mail, Apple Mail, etc. or in conjunction with our own digiMAX Webmail web based e-mail option.
4How do I recover a lost or forgotten MTCO E-mail password?
MTCO Tech Support is happy to help you retrieve a password via telephone after fully verifying that you are an authorized user of the account. Call 800-859-6826.
5I can't find an E-mail that someone said they sent to my MTCO E-mail address. Where is it?
If you seem to be missing E-mails that others have claimed are being sent to you, the most common place to check would be to log into the MTCO webmail service, go into the spam folder, and see if they are being delivered there.
6I received a message about my MTCO E-mail quota. What does it mean?
You are receiving the E-mail quota alert because your allotted space on our servers that store your E-mail appears full. Please delete emails from the webmail interface at https://mail.mtco.com/tuxedo
7How do I submit spam or suspicious E-mail to MTCO for review when it reaches my inbox?
You can submit any spam or suspicious E-mail that you receive to MTCO for review by sending it as an attachment to: spam@mtco.com.
If you are using the MTCO Webmail interface this can be done as follows:
While viewing the E-mail in question click on the Forward button at the top of your screen and then select Forward as attachment from the resulting drop-down menu.
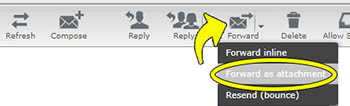
In the To: box enter the spam@mtco.com address as follows:

If you are using a different E-mail client the steps will be similar but not exactly the same as above.
If you require assistance please contact technical support and we will be glad to help!
8How Long do emails stay in the Spam and Deleted folders?
Your Spam folder will hold emails for 21 days from when they are delivered.
Your Deleted / Trash folder will hold emails for 21 days from when they are deleted.
9Does MTCO E-mail have file size restrictions?
Yes, maximum allowed message size of MTCO E-mail is 25 MB.
10Does MTCO E-mail have a restriction on the number of recipients and a daily limit of E-mails sent per day?
Yes, The outbound rate limiter is a maximum of 100 emails or 100 recipients in 5 minutes and a daily limit of 250 E-mails per day.
*PLEASE NOTE—If you are rate-limited, you will be unable to send emails for 6 hours. Additionally, please verify that all Email addresses are valid before sending Emails to multiple recipients, as one bad Email address can affect delivery to all recipients.
11How To Recognize Phishing.
Scammers use email or text messages to try to steal your passwords, account numbers, or Social Security numbers. If they get that information, they could get access to your email, bank, or other accounts. Or they could sell your information to other scammers. Scammers launch thousands of phishing attacks like these every day — and they’re often successful.
Scammers often update their tactics to keep up with the latest news or trends, but here are some common tactics used in phishing emails or text messages:
Phishing emails and text messages often tell a story to trick you into clicking on a link or opening an attachment. You might get an unexpected email or text message that looks like it’s from a company you know or trust, like a bank or a credit card or utility company. Or maybe it’s from an online payment website or app. The message could be from a scammer, who might
- say they’ve noticed some suspicious activity or log-in attempts — they haven’t
- claim there’s a problem with your account or your payment information — there isn’t
- say you need to confirm some personal or financial information — you don’t
- include an invoice you don’t recognize — it’s fake
- want you to click on a link to make a payment — but the link has malware
- say you’re eligible to register for a government refund — it’s a scam
- offer a coupon for free stuff — it’s not real
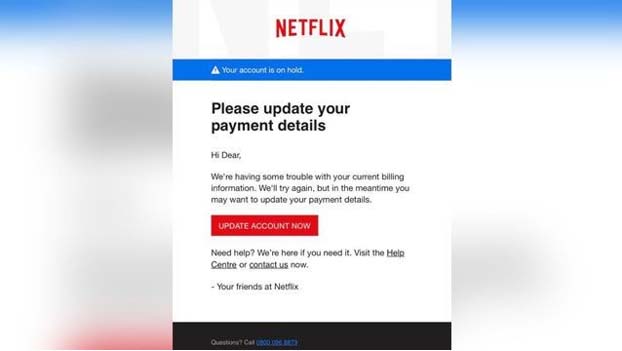
Imagine you saw this in your inbox. At first glance, this email looks real, but it’s not. Scammers who send emails like this one are hoping you won’t notice it’s a fake.
Here are signs that this email is a scam, even though it looks like it comes from a company you know — and even uses the company’s logo in the header:
- The email has a generic greeting.
- The email says your account is on hold because of a billing problem.
- The email invites you to click on a link to update your payment details.
How To Protect Yourself From Phishing Attacks
Your email spam filters might keep many phishing emails out of your inbox. But scammers are always trying to outsmart spam filters, so extra layers of protection can help. Here are four ways to protect yourself from phishing attacks.
Four Ways To Protect Yourself From Phishing
- Protect your computer by using security software. Set the software to update automatically so it will deal with any new security threats.
- Protect your cell phone by setting software to update automatically. These updates could give you critical protection against security threats.
- Protect your accounts by using multi-factor authentication. Some accounts offer extra security by requiring two or more credentials to log in to your account. This is called multi-factor authentication. The extra credentials you need to log in to your account fall into three categories:
- something you know — like a passcode, a PIN, or the answer to a security question.
- something you have — like a one-time verification passcode you get by text, email, or from an authenticator app; or a security key
- something you are — like a scan of your fingerprint, your retina, or your face
- Protect your data by backing it up. Back up the data on your computer to an external hard drive or in the cloud. Back up the data on your phone, too.
What To Do if You Responded to a Phishing Email
If you think a scammer has your information, like your Social Security, credit card, or bank account number, go to IdentityTheft.gov. There you’ll see the specific steps to take based on the information that you lost.
If you think you clicked on a link or opened an attachment that downloaded harmful software, update your computer’s security software. Then run a scan and remove anything it identifies as a problem.
How To Report Phishing
If you got a phishing email or text message, report it. The information you give helps fight scammers.
- If you got a phishing email, forward it to the Anti-Phishing Working Group at reportphishing@apwg.org.
- If you got a phishing text message, forward it to SPAM (7726).
- Report the phishing attempt to the FTC at ReportFraud.ftc.gov.